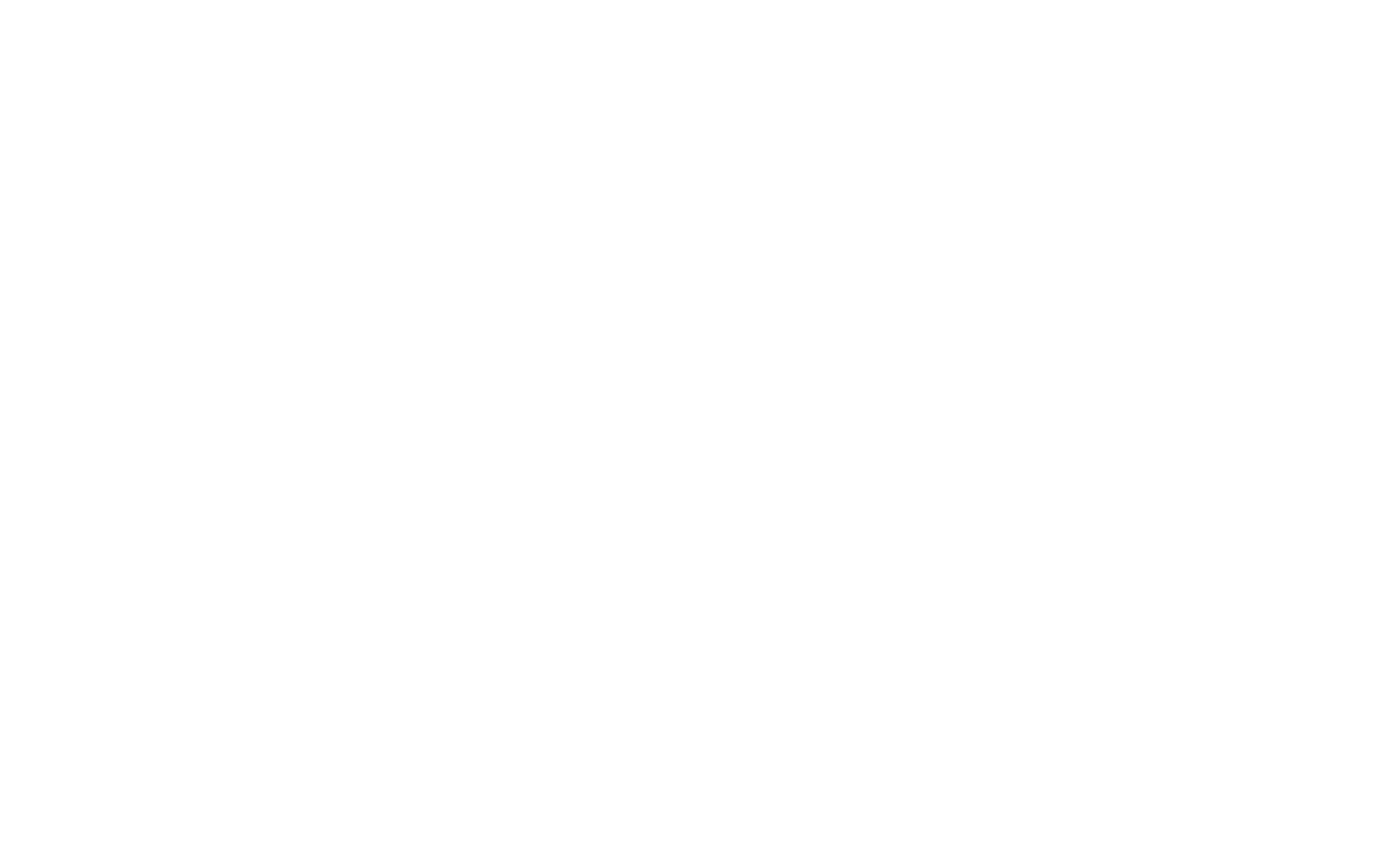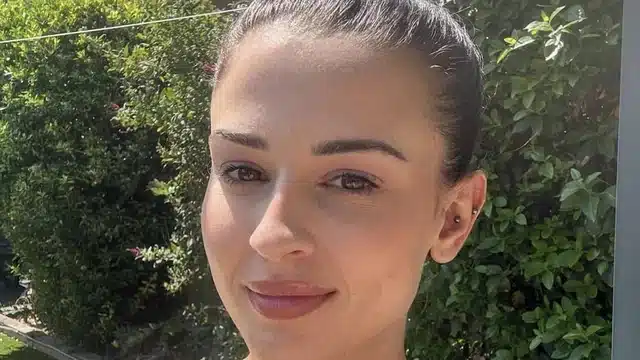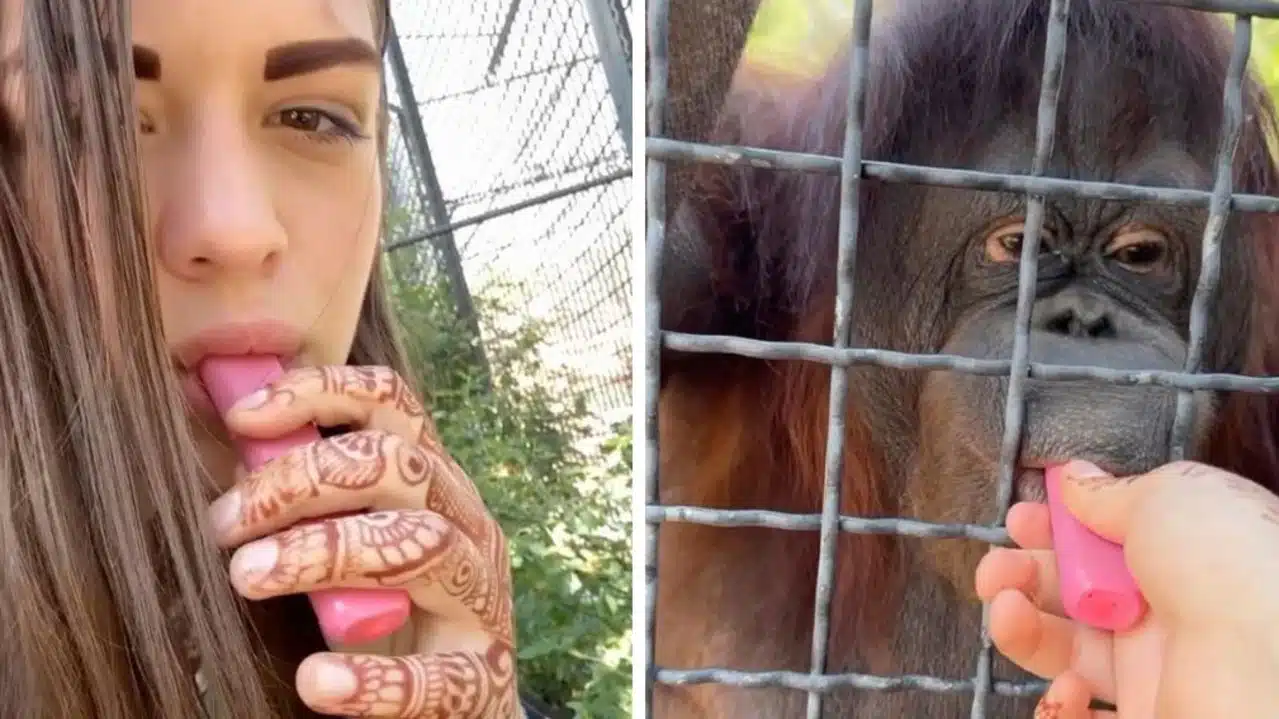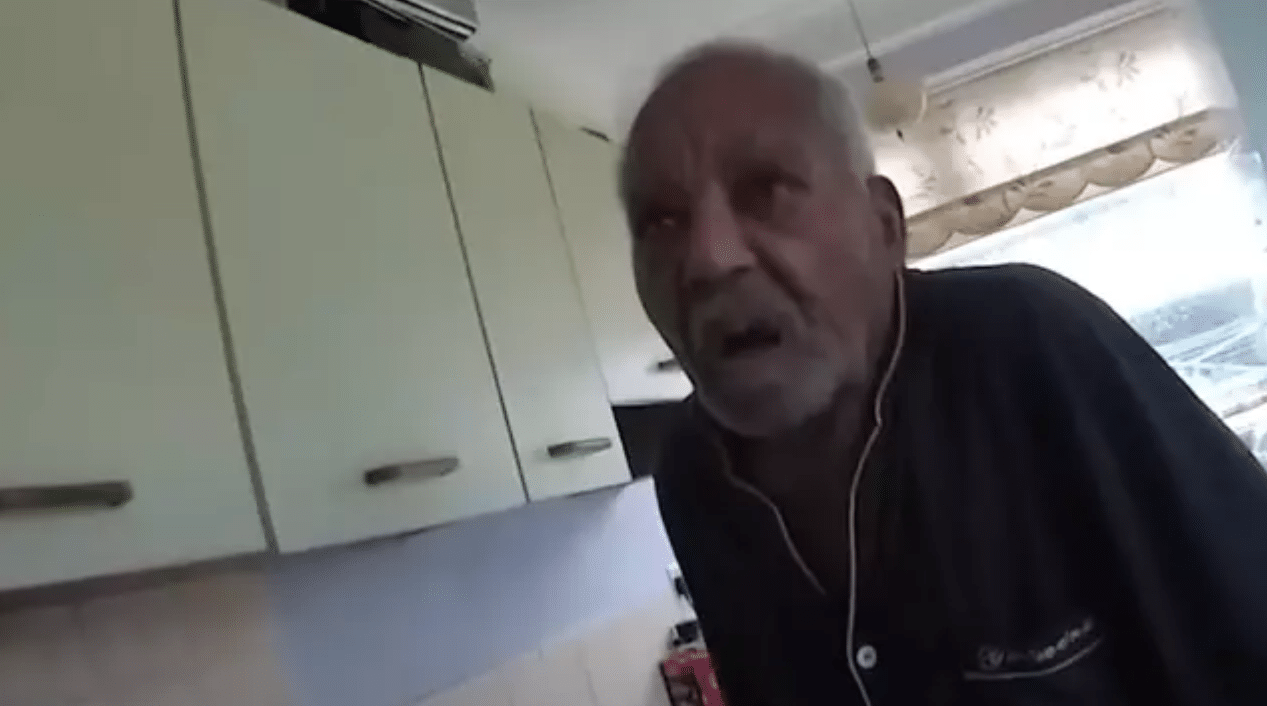There’s a common phrase that business-minded individuals follow, “Work Smarter. Not harder.” It stands for virtually everything you do. For a business owner, time is a finite resource that needs to be managed carefully, or you’ll spend hours a week trying to accomplish basic tasks. If you’re working online, Google Docs has probably crossed your screen a few times. Google Sheets is the online version of Excel, a spreadsheet program designed for calculations, organization, and ongoing database needs. If you’re ready to work faster on Google Sheets, follow these tips and tricks for getting things done.
Featured Image VIA
Alternate Your Rows Like a Pro
When you’re looking at large sets of data, focusing on the correct line can be difficult at a glance. If you’d like to alternate the colors of each row, find the alternating colors option in the Sheets’ format menu. You’ll be able to apply custom colors or patterns to your document instantly.
Zoom In and Out On The Spreadsheet
Unfortunately, Google Sheets doesn’t have the option of zooming in on the spreadsheet itself, but this can be completed using the browser zoom functionality. To access this option:
- Open the sheet you’d like to use.
- From there, click on the three buttons beside the domain bar on the browser.
- Locate the zoom option and increase or decrease the size.
Sort And Filter Your Data
If you want to keep all data attached to a specific column, apply the sort functionality to the sheet. To do this:
- Click the view heading and hover the mouse over the Freeze option. You’ll want to select the 1-row option.
- Determine which column will be sorted and click a cell in that column.
- Select the data option and choose the Sort Sheet by Column, A-Z.
For example, if a database contains users trying to find a sugar daddy, entries can be sorted by location, income, or last name. From there, filtering the results may provide ideal candidates for a match.
Freeze Rows With A Drag And Drop
Working with large sets of data often means losing the headings attached. To prevent this, freeze the rows or columns attached to the headers, regardless of where you’re working. Locate the top left section of the worksheet above the first row (it will show as an empty box). Place your mouse on the grey line, and it will change to the hand icon. Left-click the line and drag it down one row. The top row is now frozen in your Sheets document.
Create A Heatmap On Your Spreadsheet
Rather than trying to decode months of data, access your company’s sales or performance with an integrated heatmap. Select the range of information you’d like to work with, and then find the conditional formatting option in the Format menu. Choose a color scale tab at the top and assign a minimum and maximum value. A heatmap works best when choosing the same color throughout the data, with altered color intensities (light for the minimum and dark for the maximum values).
Run The Spell Check For Misspelled Words
There’s nothing worse than a database full of errors and spelling mistakes, especially if it’s a large data set. If you’re working with text data, select the data you’d like to spellcheck. Go to the tools tab and select the spelling option. The program will automatically pull up any misspelled words within the data.
Instantly Copy Data From One Sheet Document To Another
Sometimes you need to merge a few spreadsheets into a single Google Sheets document. To instantly copy your document, right-click the file you’d like to copy and select the ‘Copy to…’ option on the file. From there, select the new document to transfer it to.
Change The Text Direction On Your Spreadsheet
If you’re looking for a polished appearance that stands out, consider personalizing your spreadsheet. To rotate your letters on a header, highlight the row and click the icon that shows an angled A. You’ll find it to the left of the link insertion tool. Google offers several different options to help your document stand out.
Start Using Shortcuts
When you’re opening up your program, you’ve probably started at the main site and navigated your way through from there. A quick command prompt in the Chrome browser is the “sheet.new” command. This command will open up a new spreadsheet, assuming you’re logged into your Google account.
In the program, Sheets has many shortcuts. You can change the cell’s formatting quickly, using a combination of CTRL-Shift-number keys. Here’s a cheat sheet to get you started:
- Decimal format: CTRL-Shift-1
- Currency format: CTRL-Shift-4
- Percentage format: CTRL-Shift-5
You don’t have to follow the preestablished shortcuts either; open the Tools menu and find the Macros section. From there, find the Record Macro functionality. From there, you’ll be able to record anything you’d like the shortcut to include. When finished, save the command, and give it a shortcut name.
Share And Collaborate With Others Instantly
If you’d like to share your document with other team members or collaborate with another person, Google Sheets makes it easy. Change the URL of the document from /edit to /copy. From there, copy the URL and share it with other team members (whether email, text, or through a working system. Users will be prompted to copy the document you’ve created onto their account, giving simple access to the database in future use.